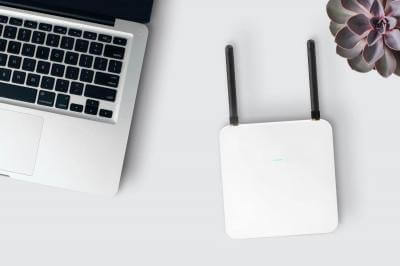
A Wi-Fi password is essential for protecting your home network and broadband internet connection. You need to use it a lot, like when connecting new devices, or when guests come to visit.
Yet Wi-Fi passwords tend to be just random strings of characters, which makes them very easy to forget.
But while it's a pain to lose your Wi-Fi password, it isn't too hard to get back up and running again. Here's what you need to do.
Check the bottom of the router
All home broadband providers, including the likes of Sky, BT, Plusnet and TalkTalk, will give you a Wi-Fi router when you sign up to a broadband service. For ease of use, it will come with an SSID (the name of your router) and password already set up.
You can find these details on a sticker on the back or bottom of your router, or on the box, or a card inside the box. Assuming you haven't changed your login details, then just grab them and you're free to log in again.
Find it on your computer or phone
When you've changed your password, or can't find your login details for whatever reason, there are still ways to recover it.
As long as you've got a laptop or desktop computer that's already connected, you can find the password from that. You can do it on some Android phones too, but there's no easy way to see your saved Wi-Fi passwords on an iPhone.
On Windows, click the Start button then go to Settings > Network & Internet > Status > Network and Sharing Centre. In the Active networks section, select your Wi-Fi network. In the box that opens, go to Wireless Properties > Security then tick the Show characters box.
On macOS, open the Keychain Access app. Now, under Keychains, select System, then in the right hand pane double-click the name of your Wi-Fi network. In the box that opens, tick the Show password option, and finally enter your Mac's username and password when prompted.
On a phone running Android 10 or above, go to Settings > Network & Internet > Wi-Fi, then select your Wi-Fi connection and tap Share. Enter your phone password or scan your fingerprint when prompted, then you'll see the password on the next screen.
Log in to the dashboard
Every router has an admin dashboard that can be accessed through a web browser on any connected device. You'd use this dashboard to change your Wi-Fi password, which means you can also use it to see your password. Each model of router uses non-unique login details for the dashboard that you can find in your manual, or you can look them up online.
Just log in and you will be able to view your Wi-Fi password.
Reset your router
For security reasons you should change your router login details, so if you've done that and lost them as well you won't be able to recover them. (You might also take it as a sign that it's time to start writing this stuff down!)
Your final step, then, is to factory reset your router. Again, you might have to refer to the manual or check online to see how to do it for your exact model, but the process usually involves holding in the reset button on the bottom or back of the device for 10 to 30 seconds. You might need a paperclip or other pointy object to do it.
A factory reset will, among other things, revert your Wi-Fi name and password back to the one your broadband supplier originally provided you with. If you'd previously changed it, all of your logged-in devices will be disconnected.
It's worth remembering that when you sign up to a new broadband deal, your new supplier will give you a replacement router with a new SSID and password. You will have to reconnect all your devices to this new router, so it's a good idea to keep a note of the password somewhere where it's easily accessible.
And if you're coming to the end of your current broadband contract, be sure to try out our postcode search tool to instantly discover the hottest broadband deals available where you live.
Posted by Andy Betts on in Features
